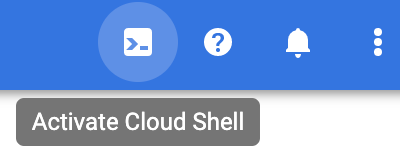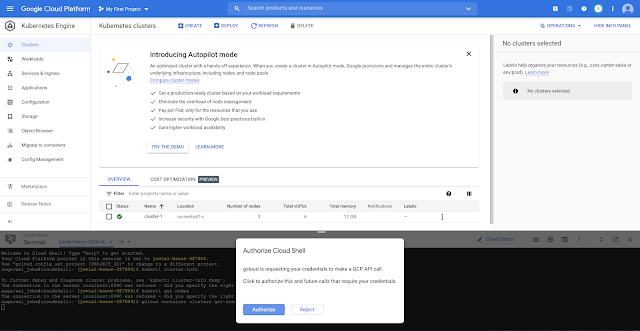Introduction
Recently for some project I have to use Grafana and Postgres. I was having the option to install them and use. But this seemed to me a tedious process. I thought of using the existing docker containers with docker-compose tool. The containers were up and available for use in few minutes. The containers were able to communicate among themselves and with the host laptop network.
Types of Mount in Docker
There are multiple types of mount available in docker:
Bind Mount
Bind mounts have limited functionality compared to volumes. When you use a bind mount, a file or directory on the host machine is mounted into a container. The file or directory is referenced by its full path on the host machine. The file or directory does not need to exist on the Docker host already. It is created on demand if it does not yet exist. Bind mounts are very performant, but they rely on the host machine’s filesystem having a specific directory structure available. If you are developing new Docker applications, consider using named volumes instead. You can’t use Docker CLI commands to directly manage bind mounts. It is also called as `Host-Mounted Volumes`. These are Below is the syntax for it.
/host/path:/container/path
Below is the example of bind mount for docker-compose
version: '3.9'
services:
grafana:
image: grafana/grafana
container_name: grafana
ports:
- 3000:3000
links:
- postgres
volumes:
- /Users/aagarwal/dev/grafana/grafana_data:/var/lib/grafana:rw
postgres:
image: postgres:9.6.6
container_name: postgres
environment:
POSTGRES_USER: postgres # define credentials
POSTGRES_PASSWORD: postgres # define credentials
POSTGRES_DB: postgres # define database
ports:
- 5432:5432 # Postgres port
volumes:
- /Users/aagarwal/dev/grafana/postgres_data:/var/lib/postgresql/data
networks:
grafana_network:
driver: bridge
There are 2 volumes used in the above code. The host directories are made as the persistent store for the containers. Here we are using full absolute path for the host directories. These are bind mounts.
docker run -d -it --name devtest -v "$(pwd)"/target:/app nginx:latest
Use docker inspect devtest to verify that the bind mount was created correctly. Look for the Mounts section:
"Mounts": [
{
"Type": "bind",
"Source": "/tmp/source/target",
"Destination": "/app",
"Mode": "",
"RW": true,
"Propagation": "rprivate"
}
],
This shows that the mount is a bind mount, it shows the correct source and destination, it shows that the mount is read-write, and that the propagation is set to rprivate.
Stop the container:
$ docker container stop devtest
$ docker container rm devtest
Ideally we should use bind mounts for configs etc. For data persistence, we should use volumes.
Volumes
Created and managed by Docker. You can create a volume explicitly using the docker volume create command, or Docker can create a volume during container or service creation.
When you create a volume, it is stored within a directory on the Docker host. When you mount the volume into a container, this directory is what is mounted into the container. This is similar to the way that bind mounts work, except that volumes are managed by Docker and are isolated from the core functionality of the host machine.
A given volume can be mounted into multiple containers simultaneously. When no running container is using a volume, the volume is still available to Docker and is not removed automatically. You can remove unused volumes using docker volume prune.
When you mount a volume, it may be named or anonymous. Anonymous volumes are not given an explicit name when they are first mounted into a container, so Docker gives them a random name that is guaranteed to be unique within a given Docker host. Besides the name, named and anonymous volumes behave in the same ways.
Volumes also support the use of volume drivers, which allow you to store your data on remote hosts or cloud providers, among other possibilities.
We have used volumes as we want the data to available for later container runs. Docker manages the volumes in /var/lib/docker/volumes/ using the host filesystem. The path /var/lib/docker/volumes is the logical path on the host filesystems.
Create and Manage Volumes
Unlike a bind mount, you can create and manage volumes outside the scope of any container.
Create a volume:
$ docker volume create my-vol
List volumes:
$ docker volume ls
local my-vol
Inspect a volume:
$ docker volume inspect my-vol
[
{
"Driver": "local",
"Labels": {},
"Mountpoint": "/var/lib/docker/volumes/my-vol/_data",
"Name": "my-vol",
"Options": {},
"Scope": "local"
}
]
Remove a volume:
$ docker volume rm my-vol
If you start a container with a volume that does not yet exist, Docker creates the volume for you. The following example mounts the volume myvol2 into /app/ in the container.
docker run -d \
--name devtest \
-v myvol2:/app \
nginx:latest
Use docker inspect devtest to verify that the volume was created and mounted correctly. Look for the Mounts section:
"Mounts": [
{
"Type": "volume",
"Name": "myvol2",
"Source": "/var/lib/docker/volumes/myvol2/_data",
"Destination": "/app",
"Driver": "local",
"Mode": "",
"RW": true,
"Propagation": ""
}
],
This shows that the mount is a volume, it shows the correct source and destination, and that the mount is read-write.
Use a volume with docker-compose
A single docker compose service with a volume looks like this:
version: "3.9"
services:
frontend:
image: node:lts
volumes:
- myapp:/home/node/app
volumes:
myapp:
On the first invocation of docker-compose up the volume will be created. The same volume will be reused on following invocations.
A volume may be created directly outside of compose with docker volume create and then referenced inside docker-compose.yml as follows:
version: "3.9"
services:
frontend:
image: node:lts
volumes:
- myapp:/home/node/app
volumes:
myapp:
external: true
Network
When we install docker on the host machine. It creates 3 types of network:
$ docker network ls
NETWORK ID NAME DRIVER SCOPE
ee768c83bcda bridge bridge local
f855c01f90a8 host host local
4d762bc12676 none null local
$
The default network is listed, along with host and none. The latter two are not fully-fledged networks, but are used to start a container connected directly to the Docker daemon host’s networking stack, or to start a container with no network devices. This tutorial will connect two containers to the bridge network.
We can use default-bridge network or user-defined-bridge network.
Use the default bridge network
We can start one or more docker container by using below command.
$ docker run -dit --name alpine1 alpine ash
$ docker run -dit --name alpine2 alpine ash
This will launch 2 containers and connect them to default-bridge network. The containers will be able ping each other using IP address but will note be able using the name.
Inspect the bridge network to see what containers are connected to it.
$ docker network inspect bridge
[
{
"Name": "bridge",
"Id": "17e324f459648a9baaea32b248d3884da102dde19396c25b30ec800068ce6b10",
"Created": "2017-06-22T20:27:43.826654485Z",
"Scope": "local",
"Driver": "bridge",
"EnableIPv6": false,
"IPAM": {
"Driver": "default",
"Options": null,
"Config": [
{
"Subnet": "172.17.0.0/16",
"Gateway": "172.17.0.1"
}
]
},
"Internal": false,
"Attachable": false,
"Containers": {
"602dbf1edc81813304b6cf0a647e65333dc6fe6ee6ed572dc0f686a3307c6a2c": {
"Name": "alpine2",
"EndpointID": "03b6aafb7ca4d7e531e292901b43719c0e34cc7eef565b38a6bf84acf50f38cd",
"MacAddress": "02:42:ac:11:00:03",
"IPv4Address": "172.17.0.3/16",
"IPv6Address": ""
},
"da33b7aa74b0bf3bda3ebd502d404320ca112a268aafe05b4851d1e3312ed168": {
"Name": "alpine1",
"EndpointID": "46c044a645d6afc42ddd7857d19e9dcfb89ad790afb5c239a35ac0af5e8a5bc5",
"MacAddress": "02:42:ac:11:00:02",
"IPv4Address": "172.17.0.2/16",
"IPv6Address": ""
}
},
"Options": {
"com.docker.network.bridge.default_bridge": "true",
"com.docker.network.bridge.enable_icc": "true",
"com.docker.network.bridge.enable_ip_masquerade": "true",
"com.docker.network.bridge.host_binding_ipv4": "0.0.0.0",
"com.docker.network.bridge.name": "docker0",
"com.docker.network.driver.mtu": "1500"
},
"Labels": {}
}
]
Near the top, information about the bridge network is listed, including the IP address of the gateway between the Docker host and the bridge network (172.17.0.1). Under the Containers key, each connected container is listed, along with information about its IP address (172.17.0.2 for alpine1 and 172.17.0.3 for alpine2).
The containers are running in the background. Use the docker attach command to connect to alpine1.
$ docker attach alpine1
/ #
The prompt changes to # to indicate that you are the root user within the container. Use the ip addr show command to show the network interfaces for alpine1 as they look from within the container:
# ip addr show
1: lo: <LOOPBACK,UP,LOWER_UP> mtu 65536 qdisc noqueue state UNKNOWN qlen 1
link/loopback 00:00:00:00:00:00 brd 00:00:00:00:00:00
inet 127.0.0.1/8 scope host lo
valid_lft forever preferred_lft forever
inet6 ::1/128 scope host
valid_lft forever preferred_lft forever
27: eth0@if28: <BROADCAST,MULTICAST,UP,LOWER_UP,M-DOWN> mtu 1500 qdisc noqueue state UP
link/ether 02:42:ac:11:00:02 brd ff:ff:ff:ff:ff:ff
inet 172.17.0.2/16 scope global eth0
valid_lft forever preferred_lft forever
inet6 fe80::42:acff:fe11:2/64 scope link
valid_lft forever preferred_lft forever
The first interface is the loopback device. Ignore it for now. Notice that the second interface has the IP address 172.17.0.2, which is the same address shown for alpine1 in the previous step.
From within alpine1, make sure you can connect to the internet by pinging google.com. The -c 2 flag limits the command to two ping attempts.
# ping -c 2 google.com
PING google.com (172.217.3.174): 56 data bytes
64 bytes from 172.217.3.174: seq=0 ttl=41 time=9.841 ms
64 bytes from 172.217.3.174: seq=1 ttl=41 time=9.897 ms
--- google.com ping statistics ---
2 packets transmitted, 2 packets received, 0% packet loss
round-trip min/avg/max = 9.841/9.869/9.897 ms
Now try to ping the second container. First, ping it by its IP address, 172.17.0.3:
# ping -c 2 172.17.0.3
PING 172.17.0.3 (172.17.0.3): 56 data bytes
64 bytes from 172.17.0.3: seq=0 ttl=64 time=0.086 ms
64 bytes from 172.17.0.3: seq=1 ttl=64 time=0.094 ms
--- 172.17.0.3 ping statistics ---
2 packets transmitted, 2 packets received, 0% packet loss
round-trip min/avg/max = 0.086/0.090/0.094 ms
This succeeds. Next, try pinging the alpine2 container by container name. This will fail.
# ping -c 2 alpine2
ping: bad address 'alpine2'
alpine1 without stopping it by using the detach sequence, CTRL + p CTRL + q (hold down CTRL and type p followed by q). If you wish, attach to alpine2 and repeat steps 4, 5, and 6 there, substituting alpine1 for alpine2.
Stop and remove both containers.
$ docker container stop alpine1 alpine2
$ docker container rm alpine1 alpine2
Remember, the default bridge network is not recommended for production.
Use user-defined bridge networks
In this example, we again start two alpine containers, but attach them to a user-defined network called alpine-net which we have already created. These containers are not connected to the default bridge network at all. We then start a third alpine container which is connected to the bridge network but not connected to alpine-net, and a fourth alpine container which is connected to both networks.
Create the alpine-net network. You do not need the --driver bridge flag since it’s the default, but this example shows how to specify it.
$ docker network create --driver bridge alpine-net
List Docker’s networks:
$ docker network ls
NETWORK ID NAME DRIVER SCOPE
e9261a8c9a19 alpine-net bridge local
17e324f45964 bridge bridge local
6ed54d316334 host host local
7092879f2cc8 none null local
Inspect the alpine-net network. This shows you its IP address and the fact that no containers are connected to it:
$ docker network inspect alpine-net
[
{
"Name": "alpine-net",
"Id": "e9261a8c9a19eabf2bf1488bf5f208b99b1608f330cff585c273d39481c9b0ec",
"Created": "2017-09-25T21:38:12.620046142Z",
"Scope": "local",
"Driver": "bridge",
"EnableIPv6": false,
"IPAM": {
"Driver": "default",
"Options": {},
"Config": [
{
"Subnet": "172.18.0.0/16",
"Gateway": "172.18.0.1"
}
]
},
"Internal": false,
"Attachable": false,
"Containers": {},
"Options": {},
"Labels": {}
}
]
Notice that this network’s gateway is 172.18.0.1, as opposed to the default bridge network, whose gateway is 172.17.0.1. The exact IP address may be different on your system.
Create your four containers. Notice the --network flags. You can only connect to one network during the docker run command, so you need to use docker network connect afterward to connect alpine4 to the bridge network as well.
$ docker run -dit --name alpine1 --network alpine-net alpine ash
$ docker run -dit --name alpine2 --network alpine-net alpine ash
$ docker run -dit --name alpine3 alpine ash
$ docker run -dit --name alpine4 --network alpine-net alpine ash
$ docker network connect bridge alpine4
Verify that all containers are running:
$ docker container ls
CONTAINER ID IMAGE COMMAND CREATED STATUS PORTS NAMES
156849ccd902 alpine "ash" 41 seconds ago Up 41 seconds alpine4
fa1340b8d83e alpine "ash" 51 seconds ago Up 51 seconds alpine3
a535d969081e alpine "ash" About a minute ago Up About a minute alpine2
0a02c449a6e9 alpine "ash" About a minute ago Up About a minute alpine1
Inspect the bridge network and the alpine-net network again:
$ docker network inspect bridge
[
{
"Name": "bridge",
"Id": "17e324f459648a9baaea32b248d3884da102dde19396c25b30ec800068ce6b10",
"Created": "2017-06-22T20:27:43.826654485Z",
"Scope": "local",
"Driver": "bridge",
"EnableIPv6": false,
"IPAM": {
"Driver": "default",
"Options": null,
"Config": [
{
"Subnet": "172.17.0.0/16",
"Gateway": "172.17.0.1"
}
]
},
"Internal": false,
"Attachable": false,
"Containers": {
"156849ccd902b812b7d17f05d2d81532ccebe5bf788c9a79de63e12bb92fc621": {
"Name": "alpine4",
"EndpointID": "7277c5183f0da5148b33d05f329371fce7befc5282d2619cfb23690b2adf467d",
"MacAddress": "02:42:ac:11:00:03",
"IPv4Address": "172.17.0.3/16",
"IPv6Address": ""
},
"fa1340b8d83eef5497166951184ad3691eb48678a3664608ec448a687b047c53": {
"Name": "alpine3",
"EndpointID": "5ae767367dcbebc712c02d49556285e888819d4da6b69d88cd1b0d52a83af95f",
"MacAddress": "02:42:ac:11:00:02",
"IPv4Address": "172.17.0.2/16",
"IPv6Address": ""
}
},
"Options": {
"com.docker.network.bridge.default_bridge": "true",
"com.docker.network.bridge.enable_icc": "true",
"com.docker.network.bridge.enable_ip_masquerade": "true",
"com.docker.network.bridge.host_binding_ipv4": "0.0.0.0",
"com.docker.network.bridge.name": "docker0",
"com.docker.network.driver.mtu": "1500"
},
"Labels": {}
}
]
Containers alpine3 and alpine4 are connected to the bridge network.
$ docker network inspect alpine-net
[
{
"Name": "alpine-net",
"Id": "e9261a8c9a19eabf2bf1488bf5f208b99b1608f330cff585c273d39481c9b0ec",
"Created": "2017-09-25T21:38:12.620046142Z",
"Scope": "local",
"Driver": "bridge",
"EnableIPv6": false,
"IPAM": {
"Driver": "default",
"Options": {},
"Config": [
{
"Subnet": "172.18.0.0/16",
"Gateway": "172.18.0.1"
}
]
},
"Internal": false,
"Attachable": false,
"Containers": {
"0a02c449a6e9a15113c51ab2681d72749548fb9f78fae4493e3b2e4e74199c4a": {
"Name": "alpine1",
"EndpointID": "c83621678eff9628f4e2d52baf82c49f974c36c05cba152db4c131e8e7a64673",
"MacAddress": "02:42:ac:12:00:02",
"IPv4Address": "172.18.0.2/16",
"IPv6Address": ""
},
"156849ccd902b812b7d17f05d2d81532ccebe5bf788c9a79de63e12bb92fc621": {
"Name": "alpine4",
"EndpointID": "058bc6a5e9272b532ef9a6ea6d7f3db4c37527ae2625d1cd1421580fd0731954",
"MacAddress": "02:42:ac:12:00:04",
"IPv4Address": "172.18.0.4/16",
"IPv6Address": ""
},
"a535d969081e003a149be8917631215616d9401edcb4d35d53f00e75ea1db653": {
"Name": "alpine2",
"EndpointID": "198f3141ccf2e7dba67bce358d7b71a07c5488e3867d8b7ad55a4c695ebb8740",
"MacAddress": "02:42:ac:12:00:03",
"IPv4Address": "172.18.0.3/16",
"IPv6Address": ""
}
},
"Options": {},
"Labels": {}
}
]
Containers alpine1, alpine2, and alpine4 are connected to the alpine-net network.
On user-defined networks like alpine-net, containers can not only communicate by IP address, but can also resolve a container name to an IP address. This capability is called automatic service discovery. Let’s connect to alpine1 and test this out. alpine1 should be able to resolve alpine2 and alpine4 (and alpine1, itself) to IP addresses.
$ docker container attach alpine1
# ping -c 2 alpine2
PING alpine2 (172.18.0.3): 56 data bytes
64 bytes from 172.18.0.3: seq=0 ttl=64 time=0.085 ms
64 bytes from 172.18.0.3: seq=1 ttl=64 time=0.090 ms
--- alpine2 ping statistics ---
2 packets transmitted, 2 packets received, 0% packet loss
round-trip min/avg/max = 0.085/0.087/0.090 ms
# ping -c 2 alpine4
PING alpine4 (172.18.0.4): 56 data bytes
64 bytes from 172.18.0.4: seq=0 ttl=64 time=0.076 ms
64 bytes from 172.18.0.4: seq=1 ttl=64 time=0.091 ms
--- alpine4 ping statistics ---
2 packets transmitted, 2 packets received, 0% packet loss
round-trip min/avg/max = 0.076/0.083/0.091 ms
# ping -c 2 alpine1
PING alpine1 (172.18.0.2): 56 data bytes
64 bytes from 172.18.0.2: seq=0 ttl=64 time=0.026 ms
64 bytes from 172.18.0.2: seq=1 ttl=64 time=0.054 ms
--- alpine1 ping statistics ---
2 packets transmitted, 2 packets received, 0% packet loss
round-trip min/avg/max = 0.026/0.040/0.054 ms
From alpine1, you should not be able to connect to alpine3 at all, since it is not on the alpine-net network.
# ping -c 2 alpine3
ping: bad address 'alpine3'
Not only that, but you can’t connect to alpine3 from alpine1 by its IP address either. Look back at the docker network inspect output for the bridge network and find alpine3’s IP address: 172.17.0.2 Try to ping it.
# ping -c 2 172.17.0.2
PING 172.17.0.2 (172.17.0.2): 56 data bytes
--- 172.17.0.2 ping statistics ---
2 packets transmitted, 0 packets received, 100% packet loss
Detach from alpine1 using detach sequence, CTRL + p CTRL + q (hold down CTRL and type p followed by q).
Remember that alpine4 is connected to both the default bridge network and alpine-net. It should be able to reach all of the other containers. However, you will need to address alpine3 by its IP address. Attach to it and run the tests.
$ docker container attach alpine4
# ping -c 2 alpine1
PING alpine1 (172.18.0.2): 56 data bytes
64 bytes from 172.18.0.2: seq=0 ttl=64 time=0.074 ms
64 bytes from 172.18.0.2: seq=1 ttl=64 time=0.082 ms
--- alpine1 ping statistics ---
2 packets transmitted, 2 packets received, 0% packet loss
round-trip min/avg/max = 0.074/0.078/0.082 ms
# ping -c 2 alpine2
PING alpine2 (172.18.0.3): 56 data bytes
64 bytes from 172.18.0.3: seq=0 ttl=64 time=0.075 ms
64 bytes from 172.18.0.3: seq=1 ttl=64 time=0.080 ms
--- alpine2 ping statistics ---
2 packets transmitted, 2 packets received, 0% packet loss
round-trip min/avg/max = 0.075/0.077/0.080 ms
# ping -c 2 alpine3
ping: bad address 'alpine3'
# ping -c 2 172.17.0.2
PING 172.17.0.2 (172.17.0.2): 56 data bytes
64 bytes from 172.17.0.2: seq=0 ttl=64 time=0.089 ms
64 bytes from 172.17.0.2: seq=1 ttl=64 time=0.075 ms
--- 172.17.0.2 ping statistics ---
2 packets transmitted, 2 packets received, 0% packet loss
round-trip min/avg/max = 0.075/0.082/0.089 ms
# ping -c 2 alpine4
PING alpine4 (172.18.0.4): 56 data bytes
64 bytes from 172.18.0.4: seq=0 ttl=64 time=0.033 ms
64 bytes from 172.18.0.4: seq=1 ttl=64 time=0.064 ms
--- alpine4 ping statistics ---
2 packets transmitted, 2 packets received, 0% packet loss
round-trip min/avg/max = 0.033/0.048/0.064 ms
As a final test, make sure your containers can all connect to the internet by pinging google.com. You are already attached to alpine4 so start by trying from there. Next, detach from alpine4 and connect to alpine3 (which is only attached to the bridge network) and try again. Finally, connect to alpine1 (which is only connected to the alpine-net network) and try again.
# ping -c 2 google.com
PING google.com (172.217.3.174): 56 data bytes
64 bytes from 172.217.3.174: seq=0 ttl=41 time=9.778 ms
64 bytes from 172.217.3.174: seq=1 ttl=41 time=9.634 ms
--- google.com ping statistics ---
2 packets transmitted, 2 packets received, 0% packet loss
round-trip min/avg/max = 9.634/9.706/9.778 ms
CTRL+p CTRL+q
$ docker container attach alpine3
# ping -c 2 google.com
PING google.com (172.217.3.174): 56 data bytes
64 bytes from 172.217.3.174: seq=0 ttl=41 time=9.706 ms
64 bytes from 172.217.3.174: seq=1 ttl=41 time=9.851 ms
--- google.com ping statistics ---
2 packets transmitted, 2 packets received, 0% packet loss
round-trip min/avg/max = 9.706/9.778/9.851 ms
CTRL+p CTRL+q
$ docker container attach alpine1
# ping -c 2 google.com
PING google.com (172.217.3.174): 56 data bytes
64 bytes from 172.217.3.174: seq=0 ttl=41 time=9.606 ms
64 bytes from 172.217.3.174: seq=1 ttl=41 time=9.603 ms
--- google.com ping statistics ---
2 packets transmitted, 2 packets received, 0% packet loss
round-trip min/avg/max = 9.603/9.604/9.606 ms
CTRL+p CTRL+q
Stop and remove all containers and the alpine-net network.
$ docker container stop alpine1 alpine2 alpine3 alpine4
$ docker container rm alpine1 alpine2 alpine3 alpine4
$ docker network rm alpine-net
Grafana and Postgres
The docker-compose.yml is below:
version: '3.9'
services:
grafana:
image: grafana/grafana
container_name: grafana
ports:
- 3000:3000
links:
- postgres
volumes:
- grafana_data:/var/lib/grafana:rw
networks:
- gf_net
postgres:
image: postgres:9.6.6
container_name: postgres
environment:
POSTGRES_USER: postgres # define credentials
POSTGRES_PASSWORD: postgres # define credentials
POSTGRES_DB: postgres # define database
ports:
- 5432:5432 # Postgres port
volumes:
- postgres_data:/var/lib/postgresql/data
networks:
- gf_net
volumes:
grafana_data:
postgres_data:
networks:
gf_net:
driver: bridge
The command to start the docker container for Grafana and Postgres is
The network, Grafana and Postgres container will be started and available for us. In this case, grafana_data and postgres_data will be the name inside the docker-compose.yml file; for the
real volume name, it will be prepended with project name prefix.
$ docker volume ls
local grafana_grafana_data
local grafana_postgres_data
This created 2 grafana_grafana_data and grafana_postgres_data volumes. The volumes are not externally created but created by docker for us.
$ docker volume inspect grafana_grafana_data
[
{
"CreatedAt": "2021-09-26T02:32:16Z",
"Driver": "local",
"Labels": {
"com.docker.compose.project": "grafana",
"com.docker.compose.version": "1.29.2",
"com.docker.compose.volume": "grafana_data"
},
"Mountpoint": "/var/lib/docker/volumes/grafana_grafana_data/_data",
"Name": "grafana_grafana_data",
"Options": null,
"Scope": "local"
}
]
The other volume.
$ docker volume inspect grafana_postgres_data
[
{
"CreatedAt": "2021-09-26T02:27:19Z",
"Driver": "local",
"Labels": {
"com.docker.compose.project": "grafana",
"com.docker.compose.version": "1.29.2",
"com.docker.compose.volume": "postgres_data"
},
"Mountpoint": "/var/lib/docker/volumes/grafana_postgres_data/_data",
"Name": "grafana_postgres_data",
"Options": null,
"Scope": "local"
}
]
The details of the network.
$ docker network ls
NETWORK ID NAME DRIVER SCOPE
ee768c83bcda bridge bridge local
7a112508d3bb grafana_gf_net bridge local
f855c01f90a8 host host local
4d762bc12676 none null local
Below are the details of the network.
$ docker network inspect grafana_gf_net
[
{
"Name": "grafana_gf_net",
"Id": "7a112508d3bb08a69e95be809ce55335d42afb55edf305c3c458f5e53eadd796",
"Created": "2021-09-26T02:27:13.3604873Z",
"Scope": "local",
"Driver": "bridge",
"EnableIPv6": false,
"IPAM": {
"Driver": "default",
"Options": null,
"Config": [
{
"Subnet": "172.22.0.0/16",
"Gateway": "172.22.0.1"
}
]
},
"Internal": false,
"Attachable": true,
"Ingress": false,
"ConfigFrom": {
"Network": ""
},
"ConfigOnly": false,
"Containers": {
"2b55c5da9e850a1d47c169fa1e4b68cba516234aceac32a56d8b0dc2a993fc08": {
"Name": "grafana",
"EndpointID": "826cbfbaa52eeac91bd372ea490d8b81f594ad07b4d61bb8f0956cda0e4f2949",
"MacAddress": "02:42:ac:16:00:03",
"IPv4Address": "172.22.0.3/16",
"IPv6Address": ""
},
"944f260241be8ead1777315971936db41ef1fe4fdd41d33c3396eea84b03a28f": {
"Name": "postgres",
"EndpointID": "d9fe759283bbf415c91285cf2b845cd6bb88216090dc120efa80d706be6b2bd6",
"MacAddress": "02:42:ac:16:00:02",
"IPv4Address": "172.22.0.2/16",
"IPv6Address": ""
}
},
"Options": {},
"Labels": {
"com.docker.compose.network": "gf_net",
"com.docker.compose.project": "grafana",
"com.docker.compose.version": "1.29.2"
}
}
]
The below are the docker containers.
$ docker ps
CONTAINER ID IMAGE COMMAND CREATED STATUS PORTS NAMES
2b55c5da9e85 grafana/grafana "/run.sh" About a minute ago Up About a minute 0.0.0.0:3000->3000/tcp, :::3000->3000/tcp grafana
944f260241be postgres:9.6.6 "docker-entrypoint.s…" About a minute ago Up About a minute 0.0.0.0:5432->5432/tcp, :::5432->5432/tcp postgres
The grafana dashboard can be access on http://localhost:3000/ in your browser.
The datasource can be added using the postgres name.
The connection is successful.
Happy Coding.